
前陣子和朋友去逛個街,不小心就多了一把鍵盤二隻滑鼠XD

其實只有那隻白滑鼠是我的XD
他個人還蠻喜歡ozone的東西,也答應先借我開箱玩玩。
X30留著改天再開,先玩玩滑鼠。
先來看一下官方的規格說明:
- 感應器:PMW3310
- DPI(最高):5000
- 內部記憶體:128kb
- 重量:115.5 g
- 微動:左、右鍵Omron D2FC-F-7M、側鍵HUANO
- 可自訂按鍵:6個
- 燈光:RGB
- 回報率:125/250/500/1000HZ
- 支援系統: Win 10, 8.1, 8, 7, XP/Mac
- 尺寸:132.63 x 73.48 x 41.29 mm
- 接口:USB
▼外盒,可以直接看到滑鼠的外型及顏色。

▼背面,同樣有滑鼠的樣貌,支援RGB 1680萬色、PMW3310感應器、右手專用、支援軟體調整、尺寸說明等。

▼外盒側邊也有印上滑鼠側面的樣子。

▼打開來看看,要這樣打開已經得先割斷盒裝上的貼紙了,可惜不是那種翻開就能試握的。

▼拿出M50本體,其實乍看之下和Deathadder真的很像。

▼兩種顏色的M50,其表面處理是不同的,黑色的是類膚、白色的是鏡面。順著外緣的乳色半透明線條是導光條。

▼拿白色的來看看,側面有兩顆按鍵,以及防滑橡膠。

▼中間下面有個DPI切換鈕,搭配滑鼠背面的DPI Switch使用,以及OZONE字樣,滾輪滑動聲音我覺得蠻小的。

▼滑鼠右邊只有防滑橡膠,無按鍵。

▼USB有鍍金處理,線身也有濾波環,線長約1.8m。

▼來看看背面,直接寫明感應器是Pixart PMW3310、左邊有個DPI Switch,下面有個QC PASSED貼紙,底下有螺絲,四角皆有鼠貼。

▼DPI Switch,是分組的,1000/2000一組,400/800一組,剛剛有說是搭配正面的DPI切換鈕使用。
當我調到1000/2000這組時,滑鼠正面的DPI切換鈕可以在1000與2000之間切換;反之則是在400/800之間切換。
這二組DPI可以在軟體中自定義,不一定就是這四個數字,可以依自己習慣的DPI來調整。

▼Pixart PMW3310,感應器是在正中間。

▼附件:有說明書、信仰貼紙、G2A的禮卡、以及一組替換的鼠貼(真是佛心來著)。

▼到官方下載軟體安裝後,可以自己設定多項功能
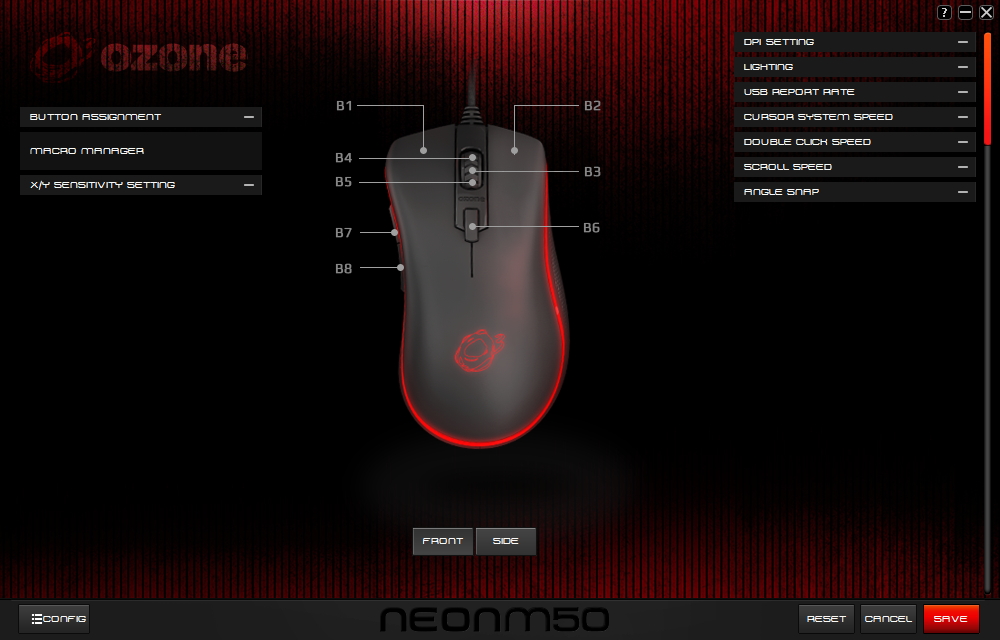
▼Button Assignment(按鍵設定),官方說是六個鍵,但我覺得應該算五個,左鍵是一定要的,只是左鍵可以擺到別的位置。
當然如果用不到滾輪上下的話,也可以設成別的功能,這樣就又多了二個自定義按鍵。

▼自定義功能還蠻強大的我就不詳述了,挑幾個特別的來說一下,
如hotkey功能,它可以做到新增、剪下、複製、貼上、存檔、列印、尋找、重做的功能,還蠻有趣的。

▼windows功能

▼single key,也就是單鍵自定義功能,可以自己輸入任何按鍵。
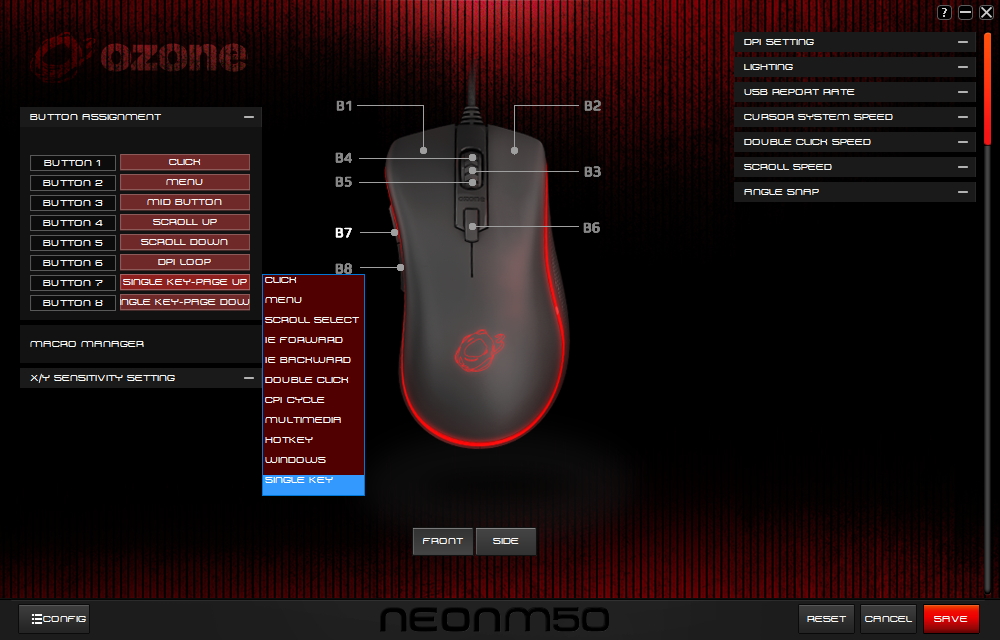
▼如圖是設定成left contrl,右邊的是示意圖,表示可以自訂成任意單鍵
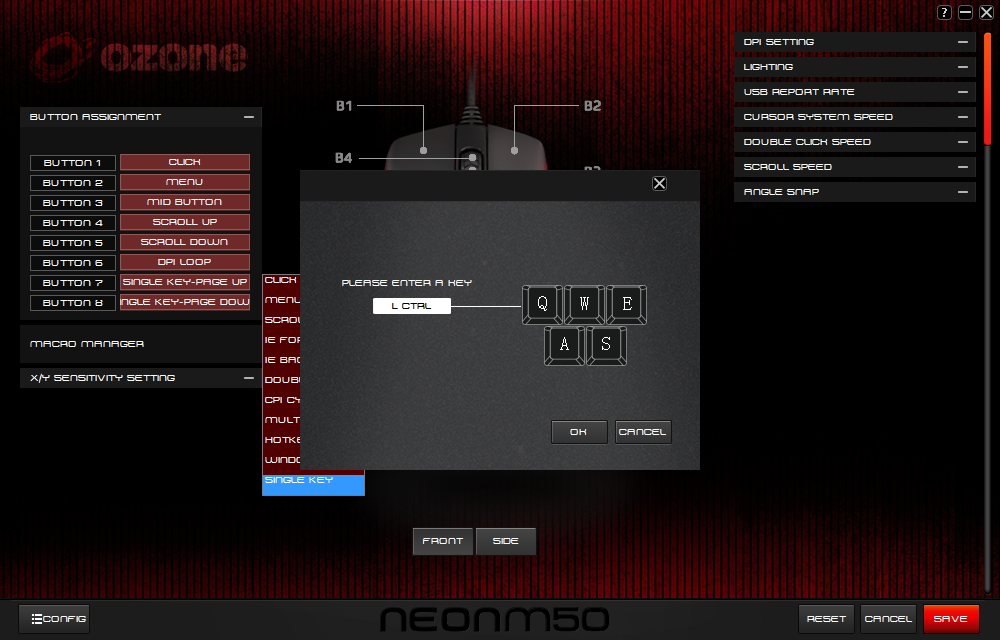
▼combo key,可以建立組合鍵,如圖我可以將按鍵設定成ctrl+alt+delete XD
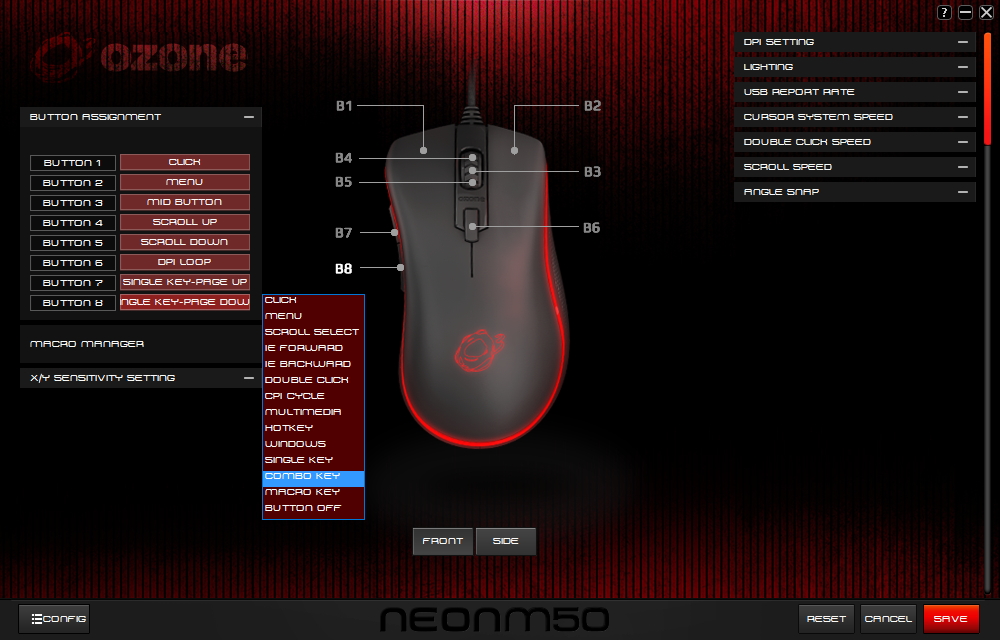
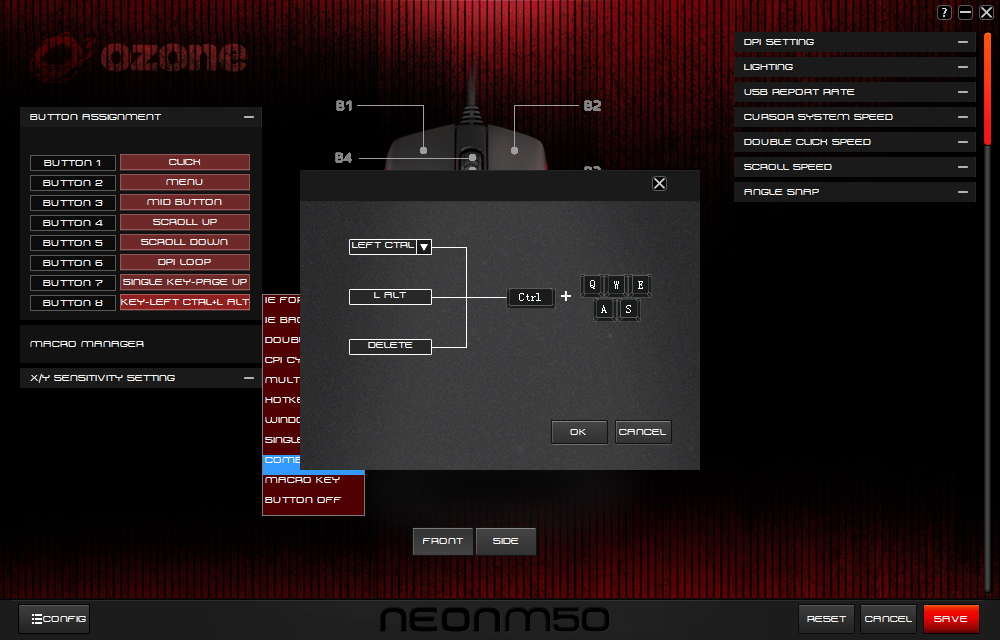
▼macro key,就是巨集啦!這個就要搭配macro manager使用。在macro manager中先錄製好巨集。
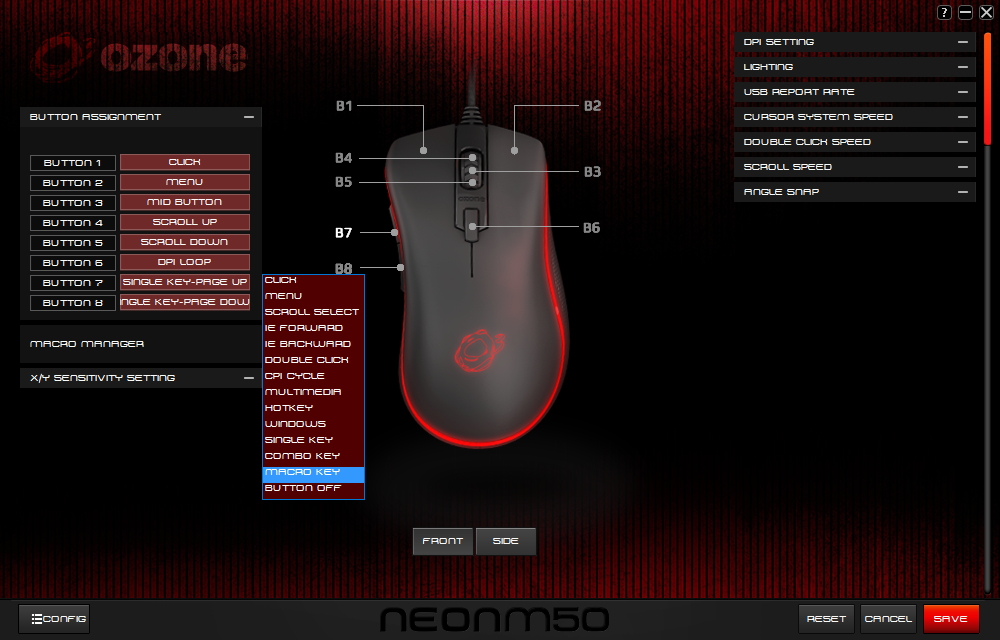
▼選擇已錄好的巨集,右邊是選擇各種執行方式。第一項要在錄製巨集時預先指定你要循環的次數。
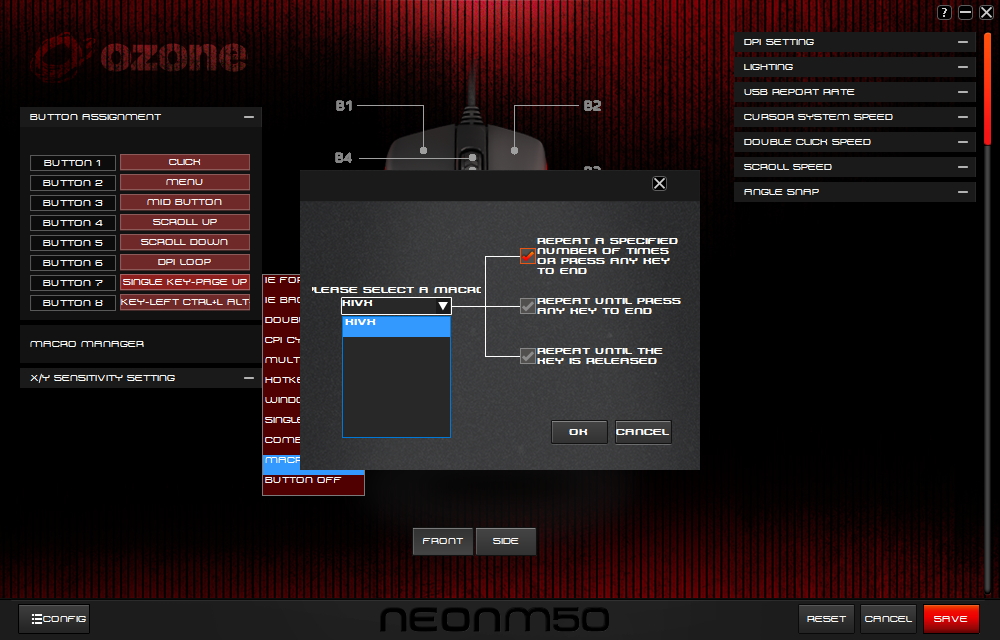
▼macro manager,按下start rec就開始錄製,還可以記錄按鍵之間的延遲,loop times就是指定循環次數。
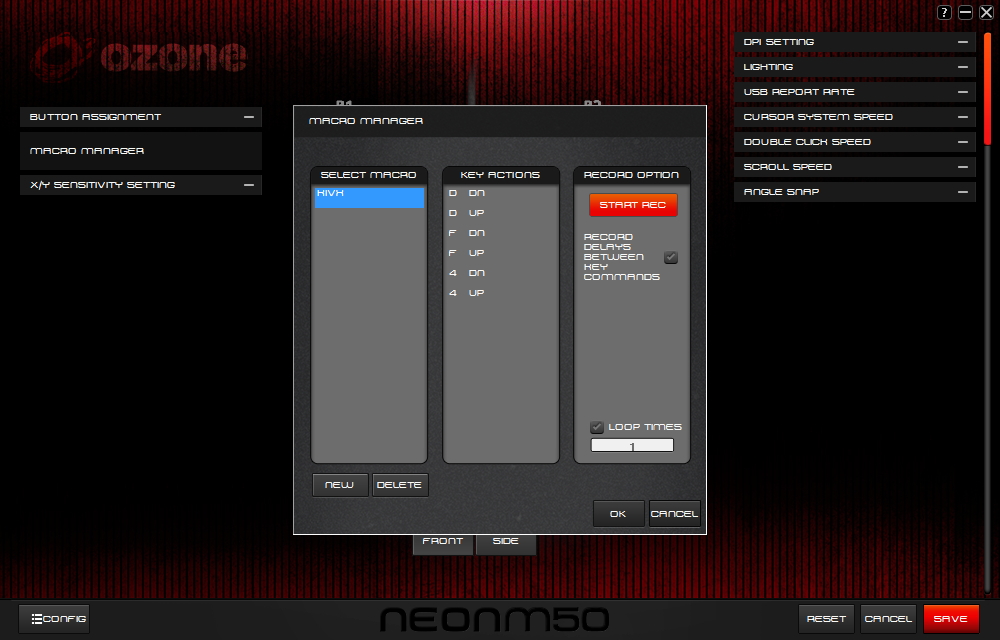
▼button off,顧名思就是將這個按鍵停用,按了不會有任何反應。
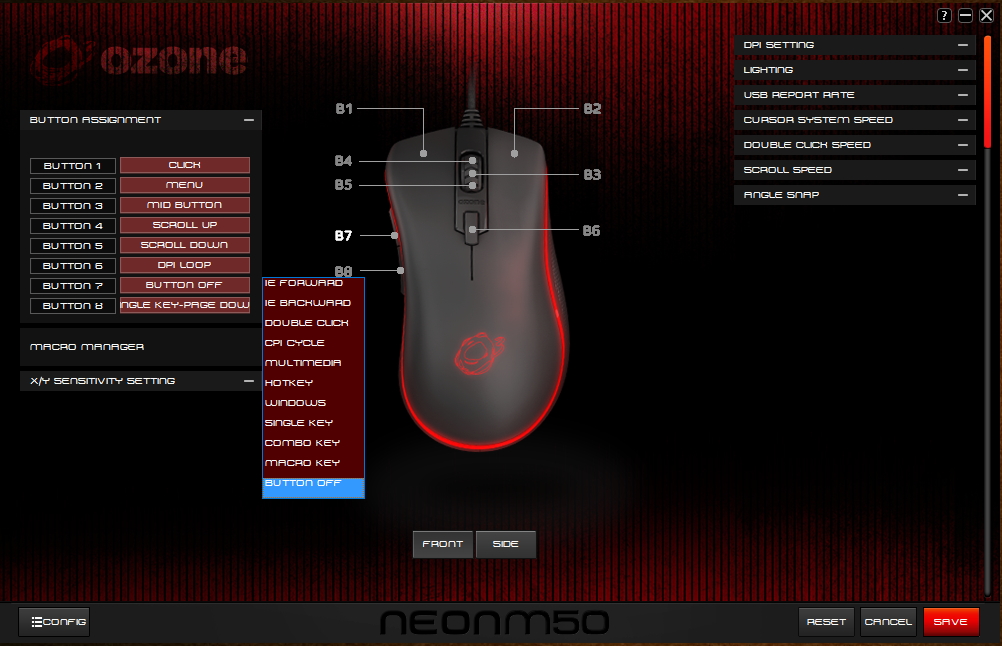
▼燈光設定,我特別將DPI Setting跟Lighting一起看是有原因的。
DPI有四檔,每一檔都可以自定DPI及燈光,當你切換DPI時,燈光就會是你定的顏色,方便使用者辨識。
這個燈光在Lighting裡面的Standard/Breathing是會跟著變化的。
但如果是選spectrum cycle的話,就是光譜自己循環了,你切換DPI就不會有燈色連動。
Standard的%是調整亮度
Breathing是調整一次呼吸的秒數
Spectrum Cycle就是光譜自己循環,同樣也是調整秒數。

▼USB回報率調整
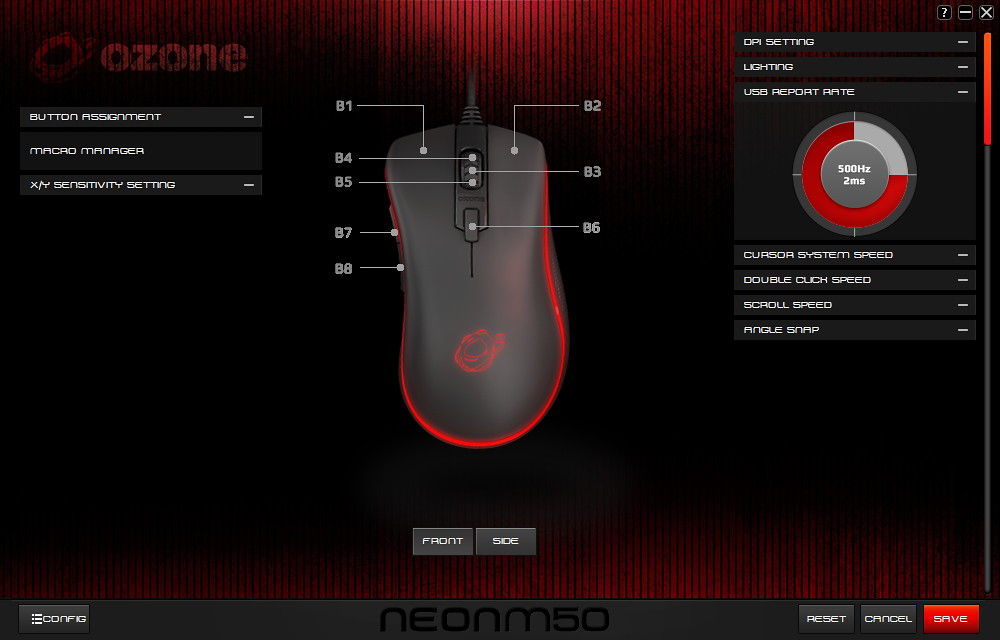
▼很少見到可以在軟體裡面設定游標移動速率、雙擊速率、滾輪捲動速率的。
要注意的是這三個設定會和Windows裡面的滑鼠設定連動,所以如果同時使用多隻滑鼠,就會一起變動。
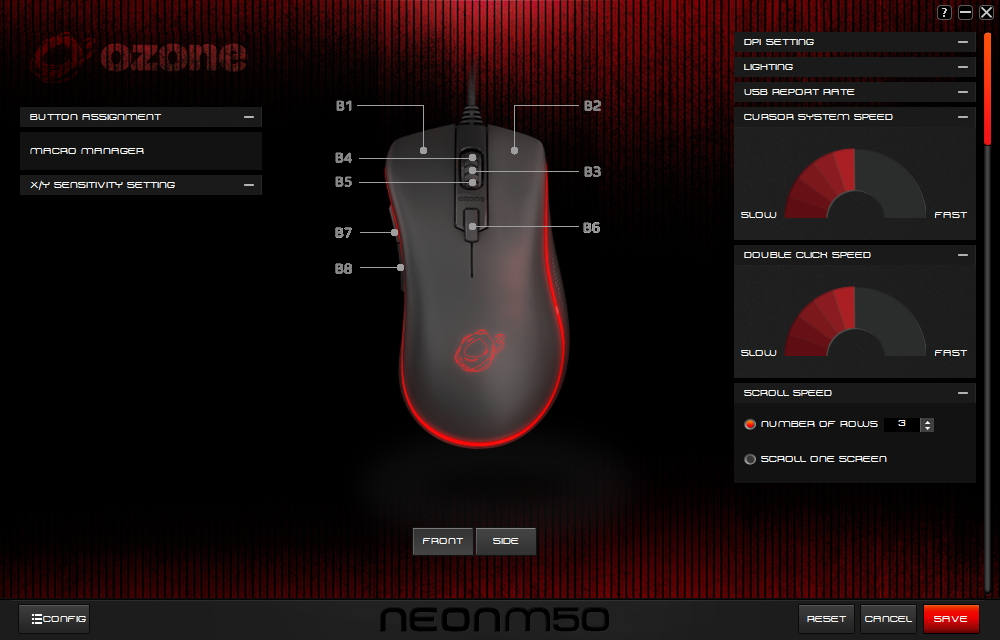
▼再來就是這個angle snap設定,我還不太了解,只有知道調到10的話,所有移動都變成直角,
例如要從左下到右上,你滑起來不會是斜線,而是「→↑」這樣跑。
#經神鞭大的說明,此項是直線修正的調整,感謝!
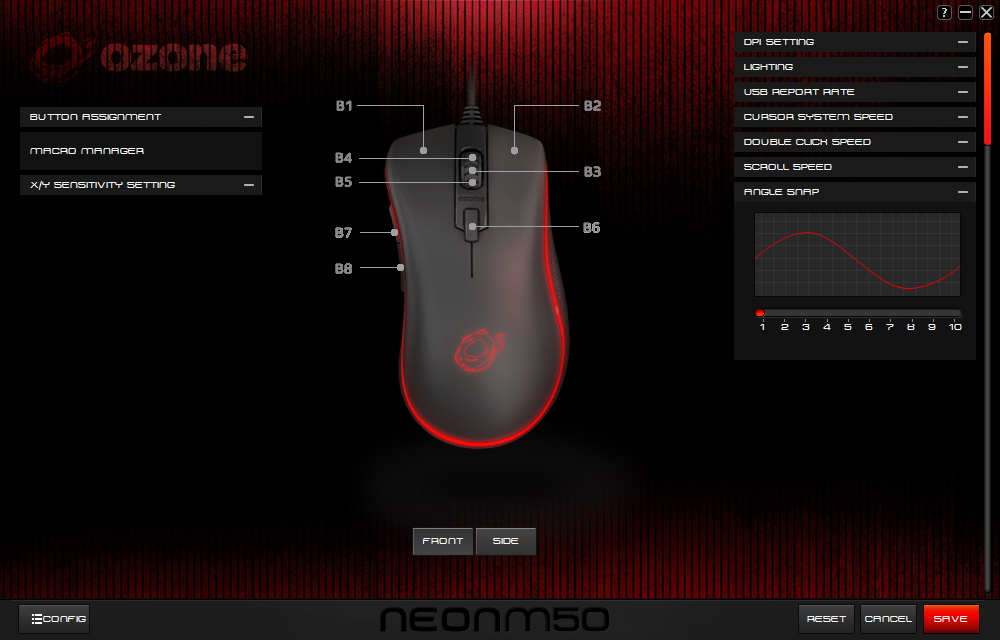
▼當設定完成時,可以存成profile,當你玩多種遊戲時,就可以切換使用。
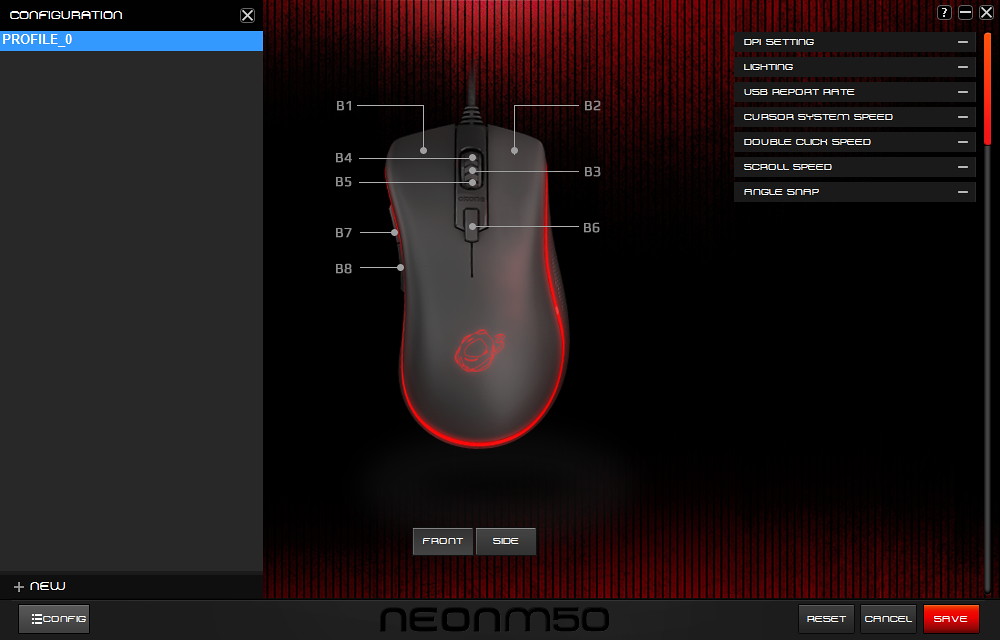
▼再來就是看燈光照片了,這邊就看圖就好




▼最後來跟DA Chroma比較一下,我懶得寫了,就看圖吧



▼手握示意圖

▼燈效展示影片:(右邊那隻燈有閃爍是因為我在改設定)
簡單幾點心得:
- 握感和DA近似,但比較長,可以填滿手掌,挺舒適的。
- 因為比較長的關係,側鍵相對於DA也比較偏前面,所以如果手不夠大,或是習慣抓握的人,可能按不到前面的側鍵。
- PMW3310感應器,和Sica、M45、Secret是一樣的,也算常見。
- 燈光效果不錯,尤其可以和DPI連動是蠻方便的,很直覺。
- 軟體功能強大且不需要常駐,因為設定可以存在內部記憶體中。不過當你開著軟體時,切換DPI還會有通知唷!(我的系統是Win10,其它OS我就不清楚了。
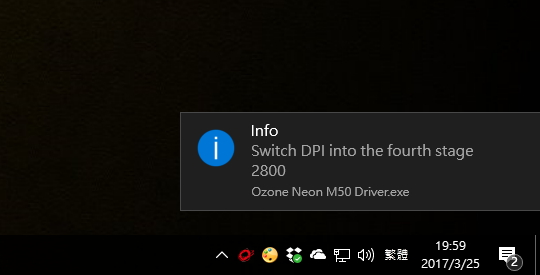
- 提供兩種顏色選擇,且有附上一組備用的鼠貼,加分加分!
- 黑色類膚處理聽說有改良比較耐用,可能需要時間來驗證。
- DPI最高5000,一般使用者應該很夠,但對於有些狂熱玩家來說可能就不夠了。
對用慣G502的我來說,輕了不少。
玩了幾天D3還蠻順暢好用的。FPS我就不清楚了。
以上就是Ozone Neon M50 RGB 滑鼠的簡單開箱
感謝閱文。
沒有留言:
張貼留言