
話說有事沒事真的不能亂看網購,一不下心就又敗了一塊SSD,
"Plextor M8PEG 256G" - 終於還是來到我手裡了。
剛好可以把用了很久的M6P換下來,拿去公司當系統碟用。
▼買來時,箱子搖動還沒聲音,想說是有沒有裝東西,拿出來後才發現真的好他媽輕!

▼這盒子真的很小一個,背面有些簡單的說明。

▼拿出內容物就這樣而已XD

▼小小一個M.2 SSD,3C的技術真的是一天天在進步。

▼近拍一下

▼上機了,裝上我的ASUS Maximus VIII Hero。

▼測一下溫度,41度,不錯不錯。

▼用 CrystalDiskInfo 看一下。(這張已經移完系統了,所以是C槽。)

▼CrystalDiskMark測試。
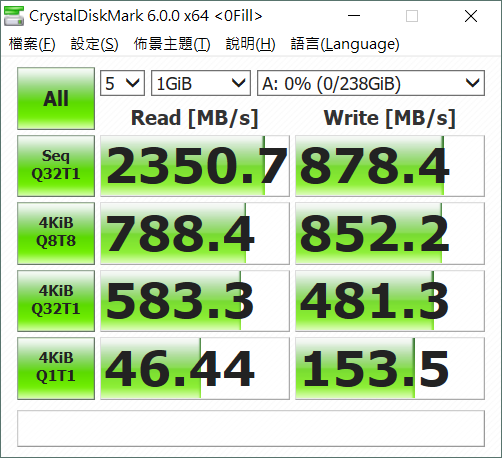
▼AS SSD Benchmark測試。
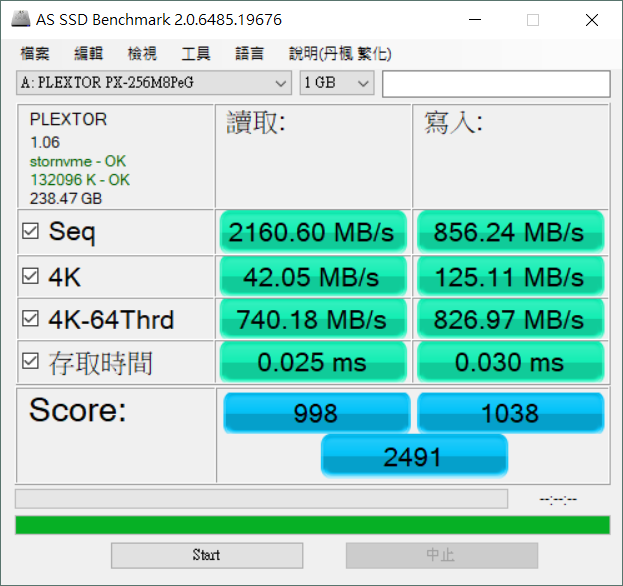
▼TxBench測試。
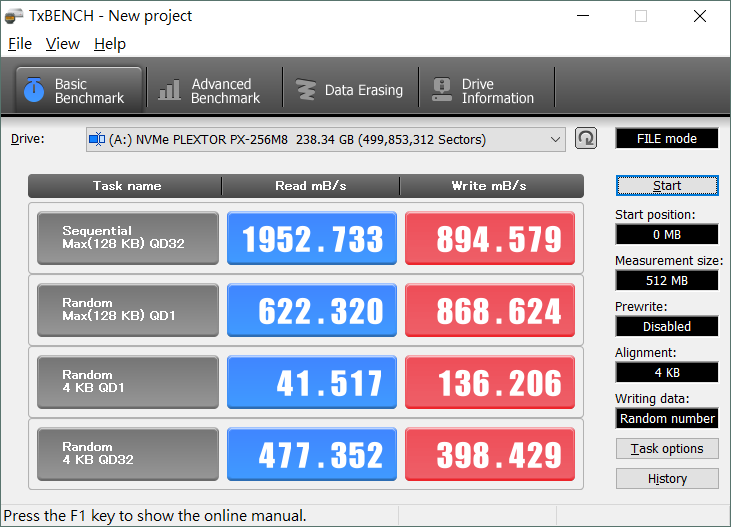
速度和我想像中差不多,接下來就記錄一下如何無痛移動系統。
這邊會用到兩個軟體:
1. EaseUS Todo Backup Free 10.6
2. AOMEI Partition Assistant
▼首先打開 EaseUS Todo Backup Free ,點右上角的「複製」。
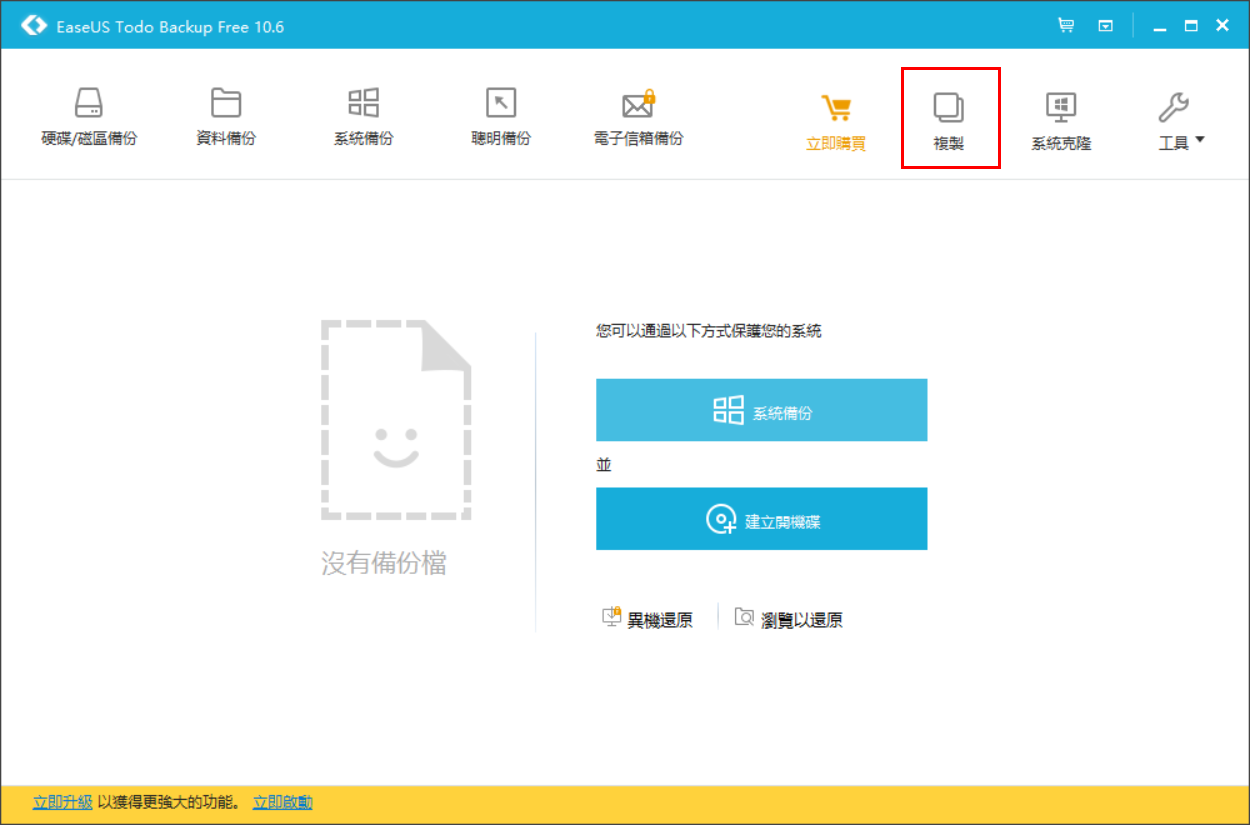
▼選擇 Source 硬碟,由於要複製的是系統碟,所以要勾選整顆硬碟。
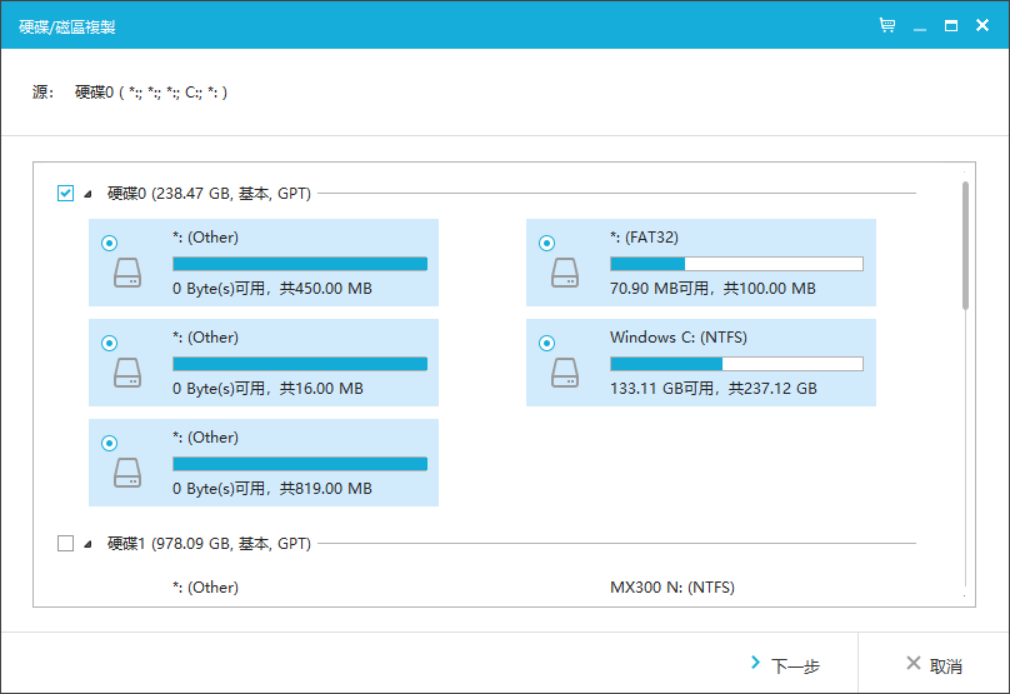
▼接著選擇目標硬碟,一樣選擇整個硬碟。由於我兩顆硬碟都一樣大,所以就不用去編輯大小。不然的話要按右邊的編輯去選擇大小,尤其是從大硬碟搬到小硬碟時要特別注意。
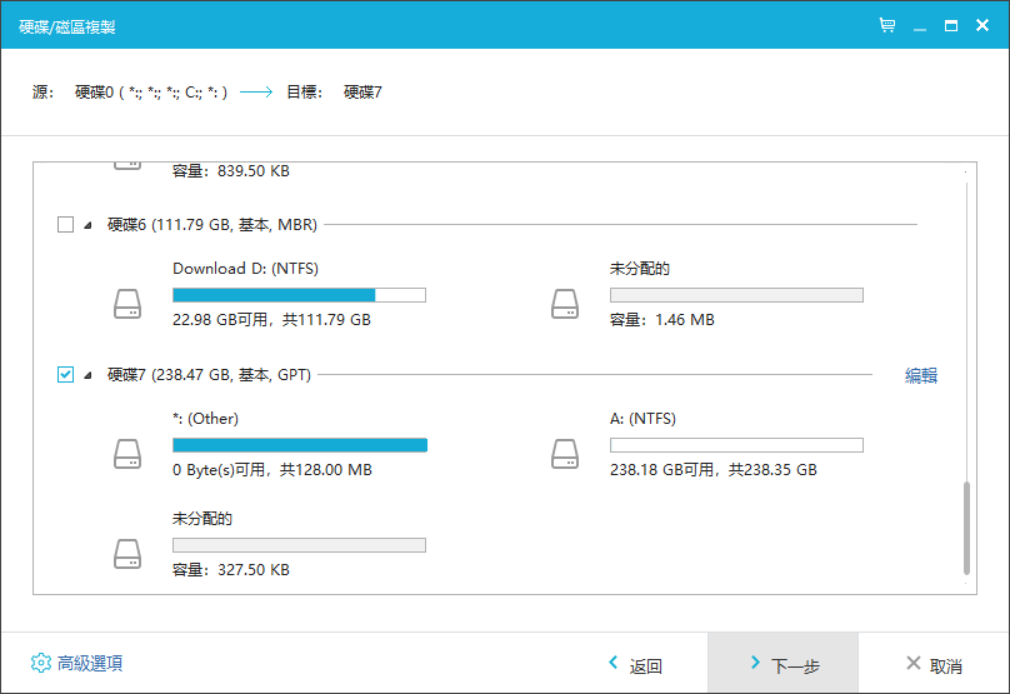
▼底下的高級選項有個「優化固態磁碟」,這個勾不勾好像沒有影響。
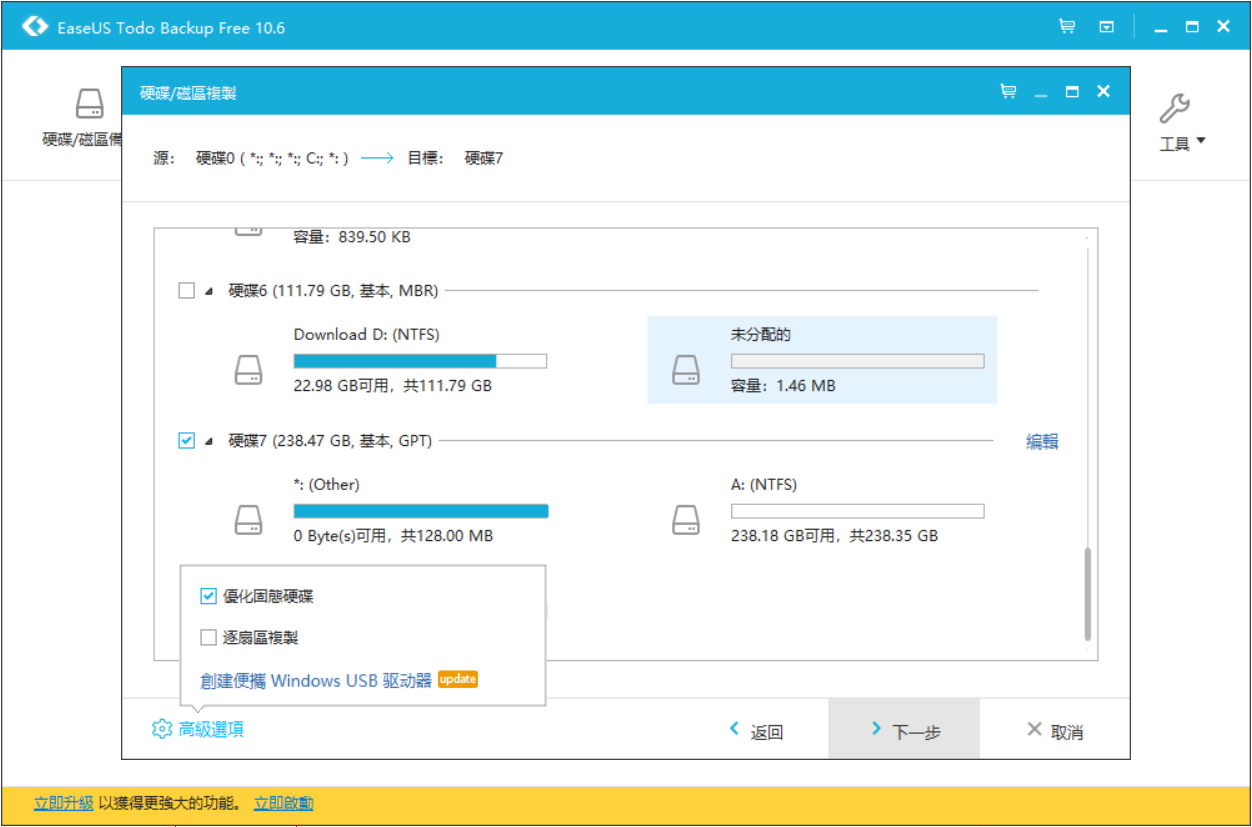
▼最後就是再次確認,如果正確的話,就可以點擊右下的「執行」。
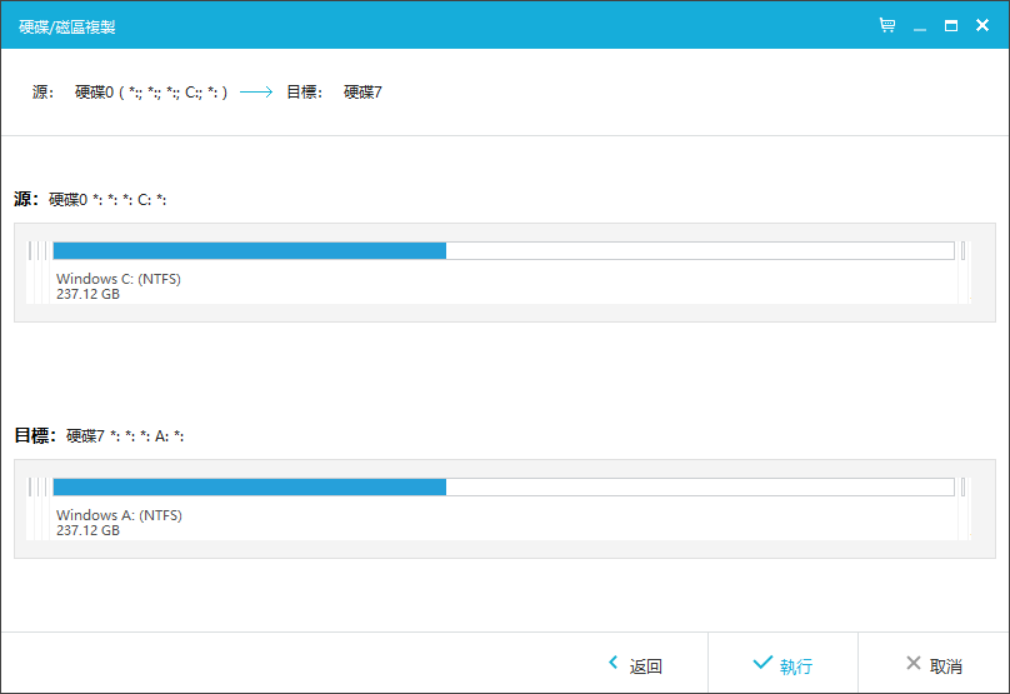
▼會再跳出確認視窗。
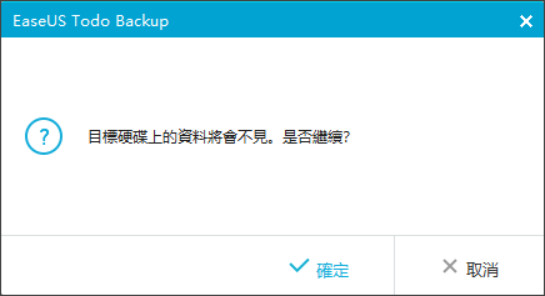
▼等它跑完就結束了,不會太久。
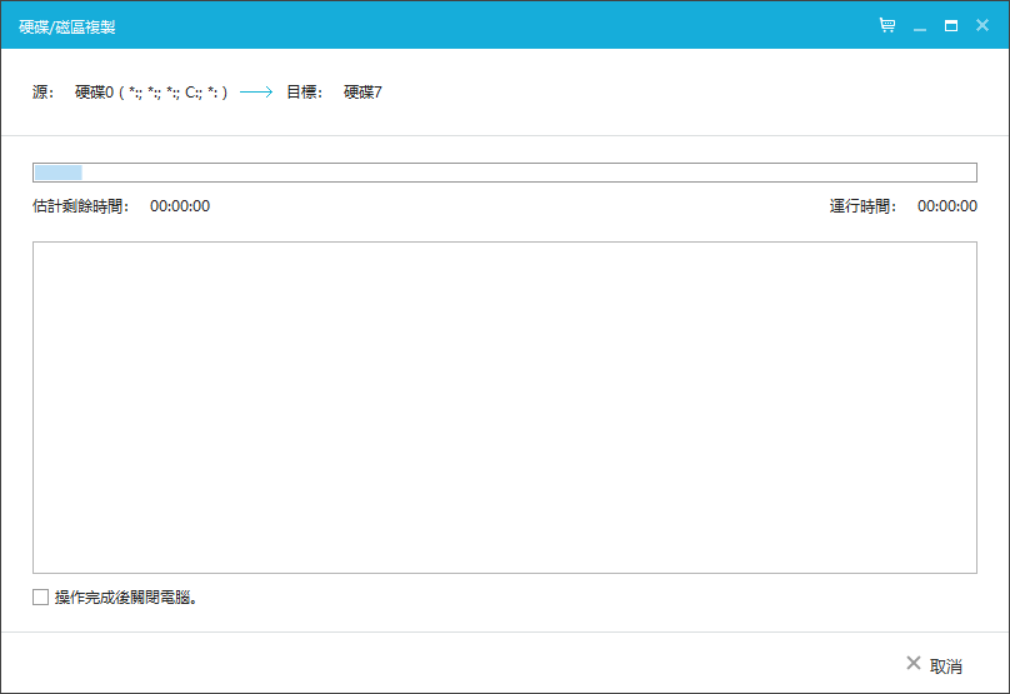
▼複製完可以打開AS SSD Benchmark看一下有沒有4K對齊,如果沒有,就要用AOMEI Partition Assistant。選擇目標磁區,然後點左邊的「分割區對齊」,等它跑完就ok了。
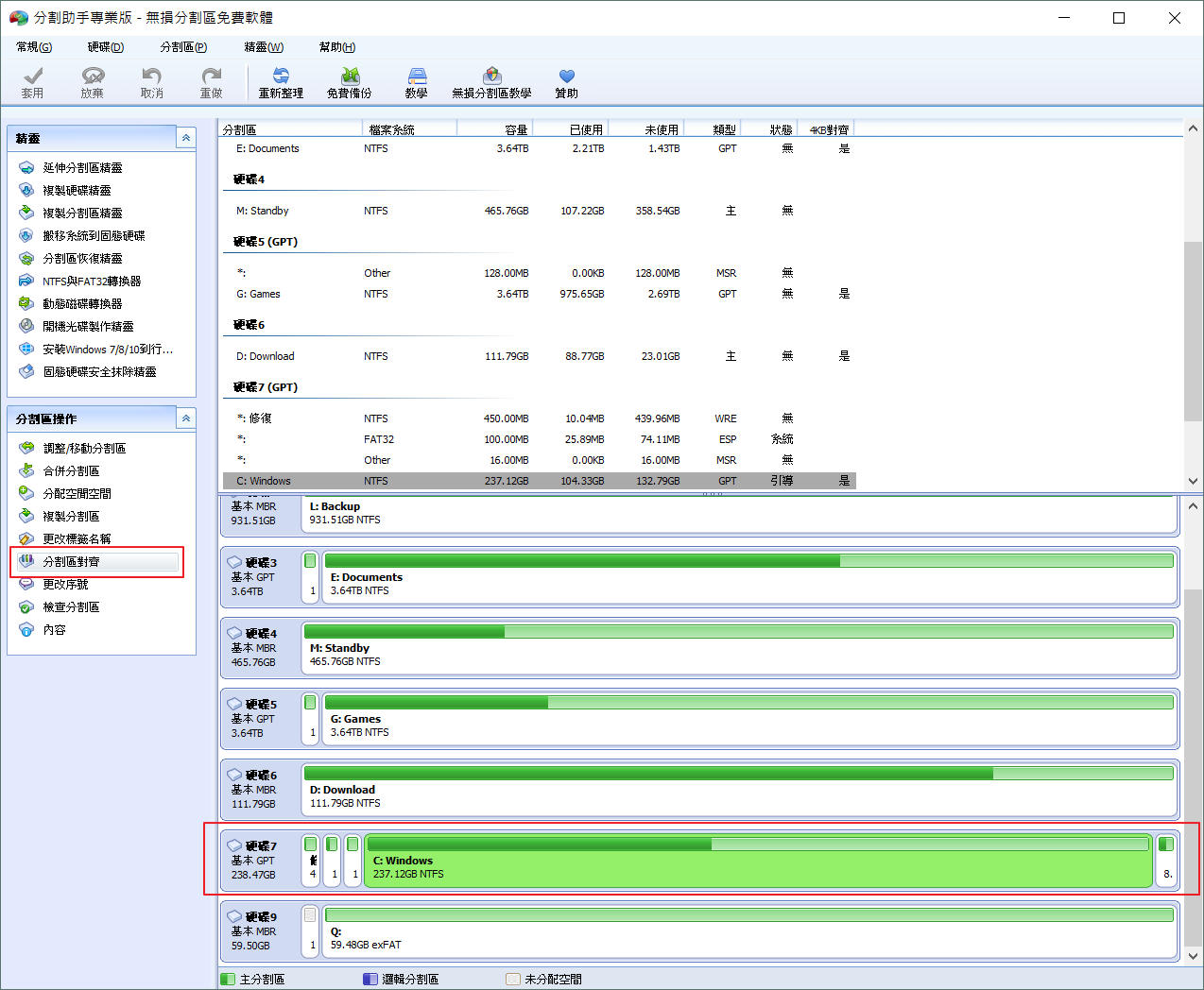
▼最後要注意的是到「裝置管理員」中的 M8PEG 按右鍵選擇「內容」,在「原則」頁面打勾「關閉裝置的Windows寫入快取緩衝區排清」。
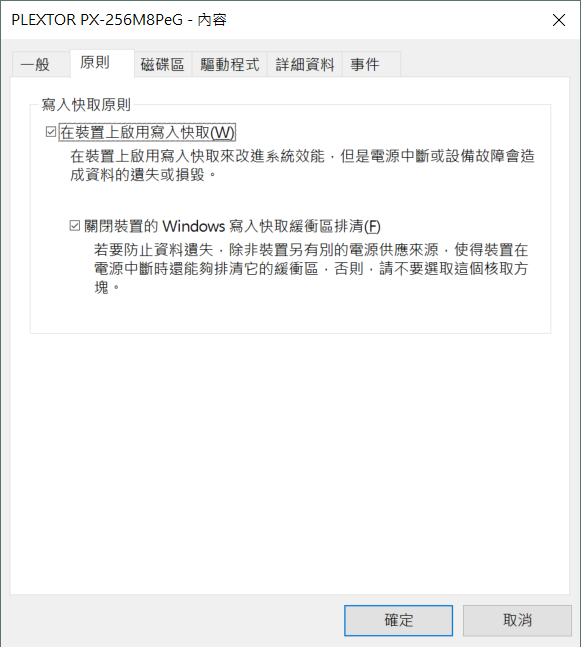
以上就是Plextor M8PEG 256GB的簡單開箱 & EaseUS Todo Backup無痛轉移系統的說明。
感謝閱文。
沒有留言:
張貼留言